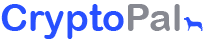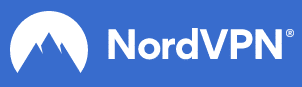Just like human beings, iPhones too age with time. With ageing, phones slow down. Especially when new models come out, you might realise that your iPhone is comparatively slower than the newer ones. Instead of jumping straight to conclusions and buying a new one, read on to find how you can speed up your iPhone.
Does Apple deliberately slow iPhone?
Yes. Apple has admitted that it slows down older iPhones, to avoid battery problems. If you have an old version of iPhone and if you have updated your phone to the most recent iOS version, chances are, you might be experiencing slowdown issues.
Apple claims that the reason for this is to preserve the power and lifespan of batteries. You can, fortunately, turn off the performance management feature to take care of slowdown issues. To do this:
- Go to Settings.
- Tap Battery.
- Tap Battery Health.
- Scroll down to the Peak Performance Capability subheading and tap Disable.
How to speed up iPhone?
Free up space
One of the main reasons why your iPhone might be slowing down is because it is filled to the brim with photos, videos, and apps. You can lighten a load of your device by deleting unused apps, random photos, and lengthy never to be seen videos.
To see how much storage you are using on iOS11:
- Go to Settings > General > Storage & iCloud Usage.
- Select Manage Storage under the Storage
A colourful chart pops up on the screen. The chart shows the space you are using and the free space you have remaining. You can also see some recommendations to save storage below the chart.
For the older versions, you can manually go through the applications that are on your iPhone and get rid of the unused ones. To delete an app:
- Press and hold on the app icon. The icon starts jumping around.
- Tap on the X on the top right of the icon to delete it.
To delete multiple applications at once:
- Go to Settings > General > Storage & iCloud Usage.
- Tap Manage Storage under Storage.
- Tap on the name of the app that you don’t need, and click the Delete App option on the next screen.
- Repeat the process for deleting all apps that you don’t need.
You should skim through all your photos/videos and offload the unnecessary ones. Another great idea to reduce storage usage on your phone is to delete old conversations and large attachments.
Use HEIF and HEVC formats.
iOS 11 introduces the HEIF (High-Efficiency Image Format) format for photos and HEVC (High-Efficiency Video Coding) format for videos. If you are like other normal smartphone users, photos, and videos occupy the most space in your iPhone. The HEIF and HEVC formats save your photos and videos in smaller file sizes, thus reducing storage space and increasing speed. To enable high efficiency:
- Go to Settings > Camera > Formats.
- Choose High Efficiency.
Note: Only devices with at least A 10 Fusion chip (iPhone 7 and later versions) can only snap and save photos and videos with the HIEF or HEVC format.
Update iOS
Updating iOS to the latest version can give you mixed results in terms of speed. Some iOS upgrade versions might introduce efficient code while some versions might add new features that can degrade iPhone speed. The best solution is to review the latest changes in the release and upgrade it only if you are sure.
iOS 12 promises to boost speed in new devices, so upgrading to iOS 12 would be a safe bet. To check if your iOS is updated:
- Go to Settings > General > Software Update.
- Check for a new iOS version.
Update Applications
If you have updated your iOS version, you might as well upgrade all your apps to the latest version too. Old apps might not run as smoothly or efficiently in the new iOS version. To update all apps to the newest version:
- Open App Store.
- Tap Updates.
- Tap Update All.
Disable automatic updates
By default, iOS runs processes and applications in the background. This might seem to be useful in some cases, but automatic updates hog your device’s CPU and battery. To speed up the iPhone, you should disable automatic updates. You can update your apps as and when required via App Store.
To disable automatic updates:
- Go to Settings > iTunes & App Store.
- Go to the Automatic Downloads
- Toggle Updates to Off.
Disable background app refresh
Apart from updating automatically in the background, apps also refresh their content in the background. For example, Facebook. Twitter, LinkedIn, and other social media handles update in the background automatically without having to refresh it manually. It is helpful for sure, but it occupies CPU cycles. Hence, to speed up the iPhone, it is better to disable background app refresh option.
To disable background app refresh:
- Go to Settings > General > Background App Refresh.
- Tap the toggle switch off.
You can also enable Background App Refresh at the top and turn it off for individual apps from the given list.
Turn off app notifications
Notifications can help you stay updated on the messages arriving on your phone. However, you do not always need them. For example, you do not need notifications every time someone posts something on Facebook. Turning on notifications for all applications can slow down your iPhone significantly. Hence, to turn off notifications:
- Go to Settings > Notifications.
- Toggle Notifications to Off for all applications that do not require notifications.
Disable Spotlight searching
Spotlight helps you search across your iPhone with ease. To do so, however, it has to index all items on your iPhone. This can occasionally slow things down. To speed up your iPhone, you can try switching Spotlight off. To do so:
- Go to Settings > General > Spotlight Search.
- Set all search result items to Off.
Clear Safari cache
Safari app might notice more slowdown than the other apps on your iPhone. This occurs because of full cache memory. To clear Safari cache:
- Go to Settings > General.
- Tap Clear History and Website Data.
Clearing Safari cache should speed up the Safari app. Web pages may take longer time slightly to load initially, but this problem will be solved as soon as cache starts filling up.
Test your web connection
If Safari and other applications are still running slowly, then the problem is not with your iPhone but with your web connection. It does not matter how fast your iPhone is. If your connection to the internet is weak, then it is sure to slow things down considerably.
Use a speed test app such as Ookla to check your internet speed. A slow internet connection might be the reason why your apps that require an active internet connection are slowed down.
Reduce motion effects
If you have turned off everything and still need a bit more speed in your iPhone, then disable some motion effects is a good idea. To do so:
- Go to Settings > General > Accessibility > Reduce Motion.
- Set Reduce Motion to On.
Reducing motion will undoubtedly provide a slight speed boost to your iPhone.
Turn off location services
Turning on location services is handy for apps like Maps and Facebook. However, Location Services sucks up battery power and reduces performance. It is hence desirable to turn on location services only when required.
To turn location services off:
- Go to Settings > Privacy > Location Services.
- Set Location Services to Off.
Reboot
After removing unnecessary apps and disabling unnecessary settings, you should reboot your iPhone. Rebooting refreshes the memory of the iPhone and enables it to start from scratch. To reboot your iPhone:
- Hold down the Sleep/Wake button at the top.
- Slide the Slide to Power Off control slider to power down the iPhone.
- Hold the Sleep/Wake button again to start the phone.
When in doubt, reboot your iPhone from time to time to refresh phone memory and speed it up.