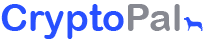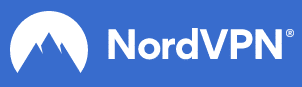If you are a tech geek or someone who wants to regularly upgrade your phone to buy a newer, better phone, then you might need to erase data from your Samsung Galaxy phone. There might also be cases when you need to send over your mobile phone for service or repair.
Your mobile contains a lot of private and personal pictures, videos, chats, messages, and music. You would not want any stranger to look at them. So, this guide will help you erase data from Samsung Galaxy phone with ease.
Method 1: Factory Reset
A factory reset is the best option to clear everything on your phone and revert it to the initial state when you first bought it. However, before you perform a full factory reset of your Samsung Galaxy phone, make sure to take a full back up.
Using the Settings menu – Soft reset
- Open the Apps menu in your Samsung Galaxy phone. The Apps menu is a menu of all apps installed on your device.
- Tap the Settings icon to open the Settings
- Scroll down and tap Backup and Reset. If this option in not in the Settings menu, go to General management > Reset. In some phones, the Backup and Reset section is under this menu.
- Tap Factory Data Reset. A new page opens up.
- Tap Reset Device.
- Tap Erase Everything. For older versions, this button may appear as Delete All.
It takes a while for your device to reset. The Samsung Galaxy phone will restart once the reset process is complete.
Recovery Mode – Hard reset
- Turn off your Samsung Galaxy. This is essential to access recovery mode in your boot menu.
- Press and hold down the Home, Volume, and Power buttons at the same time.
This powers up your device, and you can see the Android system recovery On some devices, you might have to press the Volume up button instead of the Volume down button. - Select the Wipe Data/ Factory Reset
- Press the Power The power key acts as the Enter button.
- Confirm your action by selecting the Yes – Delete All User Data option on the screen that appears next. Select this option using the Volume up/down
This action resets your device and erases all data in it. It takes a while for your device to reboot. The Samsung Galaxy phone will restart once the reset process is complete.
A factory reset erases all of your personal information and downloaded applications. You cannot recover this data once it is lost. It is strongly recommended that you backup of all your data correctly before resetting your Samsung Galaxy phone.
Method 2: Third-party Apps
You can also utilise some third-party applications to erase data from your Samsung Galaxy phone.
SafeWiper
SafeWiper is a desktop software that helps remove data from Samsung Galaxy phones completely. It wipes out all sensitive files, unused disk space, etc. To erase data from Samsung Galaxy phone using SafeWiper:
- Download the SafeWiper software from its official website.
- Install the software on your computer.
- Connect your Samsung Galaxy phone to your PC using a USB data cable. The software automatically detects the phone.
- Enable USB debugging on your Samsung Galaxy phone.
- Select the Erase All Data option in the SafeWiper software, from the four available options.
- Click the Erase Now button to begin erasing.
- Type Erase in the given box to confirm the action.
- Click the Settings item to choose the level of wiping. You can choose one from Low Level, Medium Level, and High-Level Wiping.
The erasing process takes some time to complete. Do not disconnect your Mobil from the computer in this duration. Once your data is erased from your Samsung Galaxy phone, the phone will be like new.
Dr. Fone toolkit – Android Data Eraser
Dr. Fone toolkit is another desktop software that can help erase everything from your Samsung Galaxy phone. To erase data from Samsung Galaxy phone using Dr. Fone toolkit:
- Download the Fone toolkit from its official website.
- Install the toolkit on your computer.
- Connect your Samsung Galaxy phone to your PC using a USB data cable. The software automatically detects the phone.
- Enable USB debugging on your Samsung Galaxy phone.
- Click Erase All Data in the pop-up that appears.
- Type Delete in the given box to confirm the action.
- Choose the Factory Reset option that appears after a few minutes. In this stage, the data is erased completely.
The factory reset option takes a few minutes to complete. Once your data is erased from your Samsung Galaxy phone, the phone will be like new.